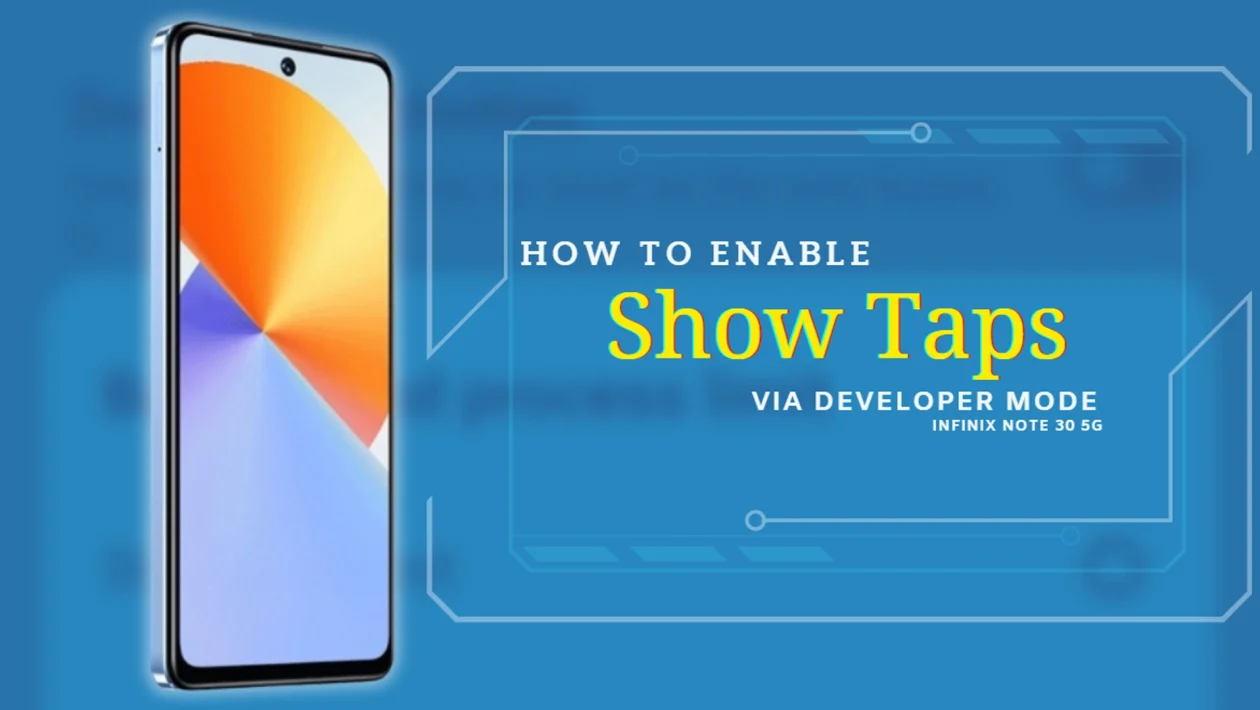The Infinix Note 30 5g includes a useful accessibility feature that displays a visual indicator whenever you touch the screen.
This feature, known as “Show taps,” can be helpful for various purposes, including creating screen recordings, troubleshooting touch responsiveness, and improving input accuracy.
Enabling Tap Visualization (Step-by-Step Guide)
Step 1: Access Settings: Navigate to the Settings application on your Infinix Note 30 5g.
Step 2: System Settings: Locate and select the “System” option within the Settings menu.
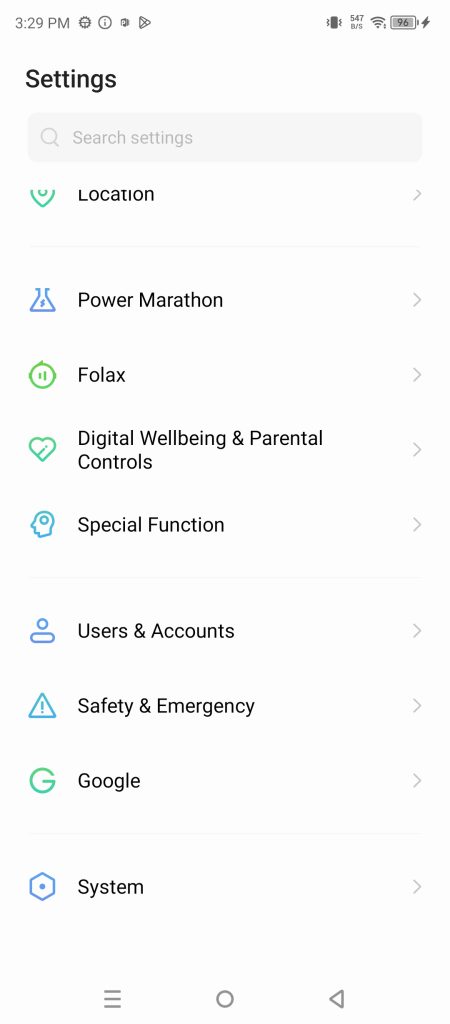
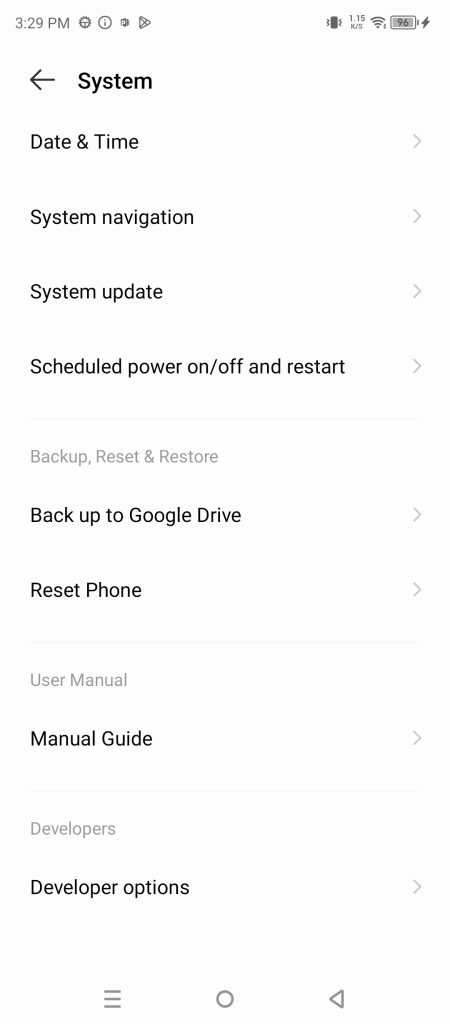
Step 3: Developer Options: Tap on “Developer Options.”
Note: If you do not see “Developer Options,” you will need to enable it first. Return to the primary Settings menu, select “About phone,” then tap repeatedly on “Build number” until you see a message confirming developer mode activation.
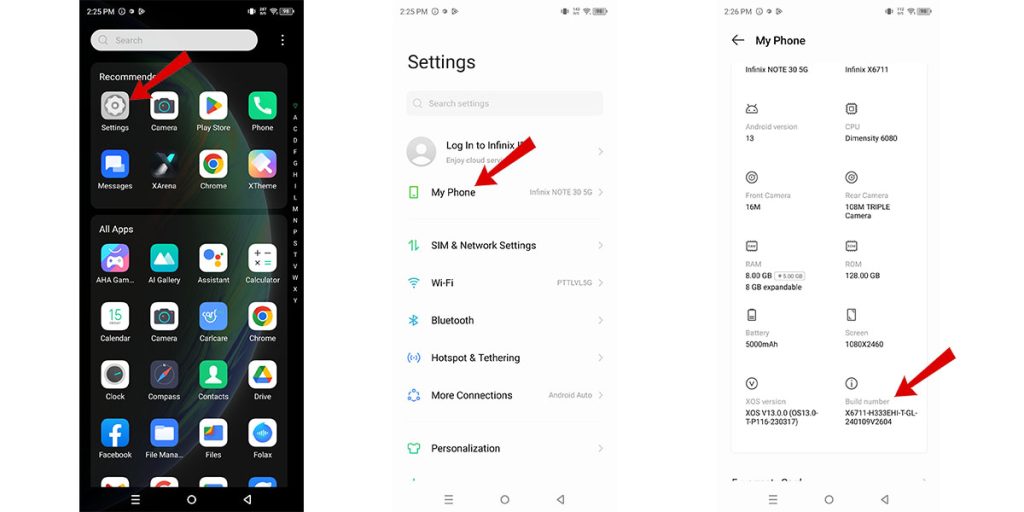
Step 4: Locate the Input Section: Within the Developer Options menu, scroll down until you find the “Input” section.
Step 5: Enable Show Taps: Find the “Show taps” option and toggle the switch next to it to the “on” position.
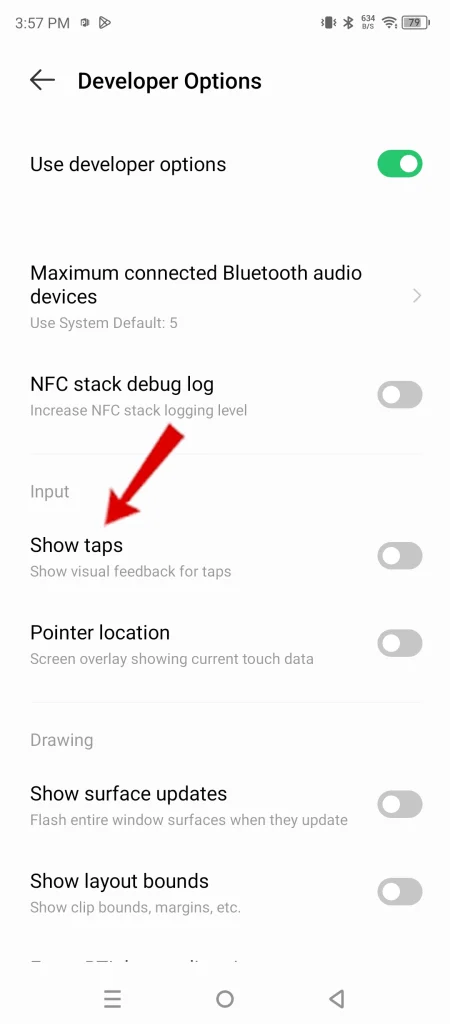
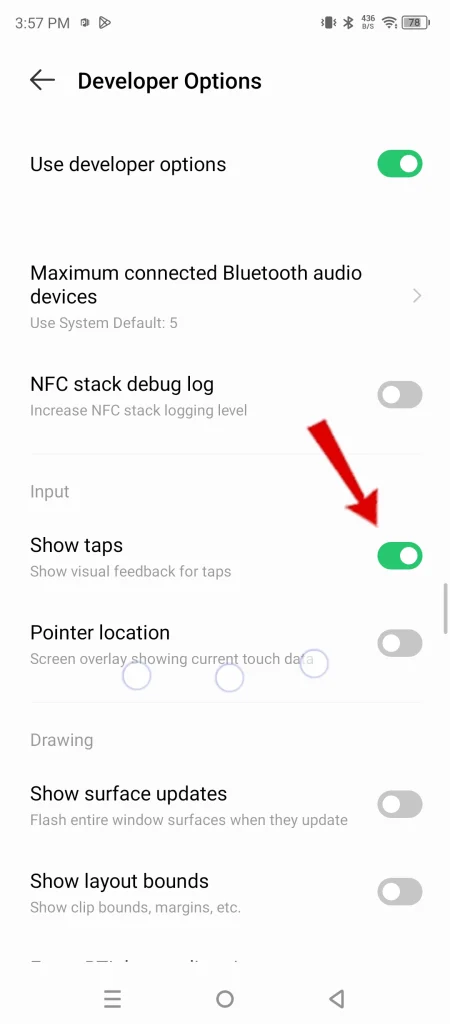
Applications of the “Show Taps” Feature
- Enhanced Demonstrations: Clearly showcase touch interactions during presentations or instructional videos.
- Troubleshooting Assistance: Visually diagnose potential issues with touchscreen responsiveness or calibration.
- Improved Precision: Receive immediate visual feedback on touch inputs, potentially aiding accuracy in tasks requiring fine control.
You have now successfully enabled the “Show taps” feature on your Infinix Note 30 5g.

Online Content Service Provider (Tech Writer) Since 2012.