USB debugging establishes a critical connection between your Infinix Note 30 5G and a computer equipped with the Android SDK (Software Development Kit).
This mode grants developers and advanced users greater control over the device, enabling tasks such as file transfers, app development, and system modifications.
This article will show you how to activate this feature on your Infinix Note 30 5g smartphone.
Unlocking Developer Options
- Access Settings: Navigate to your Infinix Note 30 5G’s “Settings” application.
- Locate ‘System’: Within the Settings menu, scroll down and select the “System” option.
- Open ‘Developer Options’: Tap “Developer Options.” If this option is not visible, complete the following steps:
- Find the “About Phone” section (typically located within the “System” menu).
- Identify the “Build Number” entry.
- Tap “Build Number” repeatedly (approximately 7 times) until you receive a notification stating “You are now a developer!”
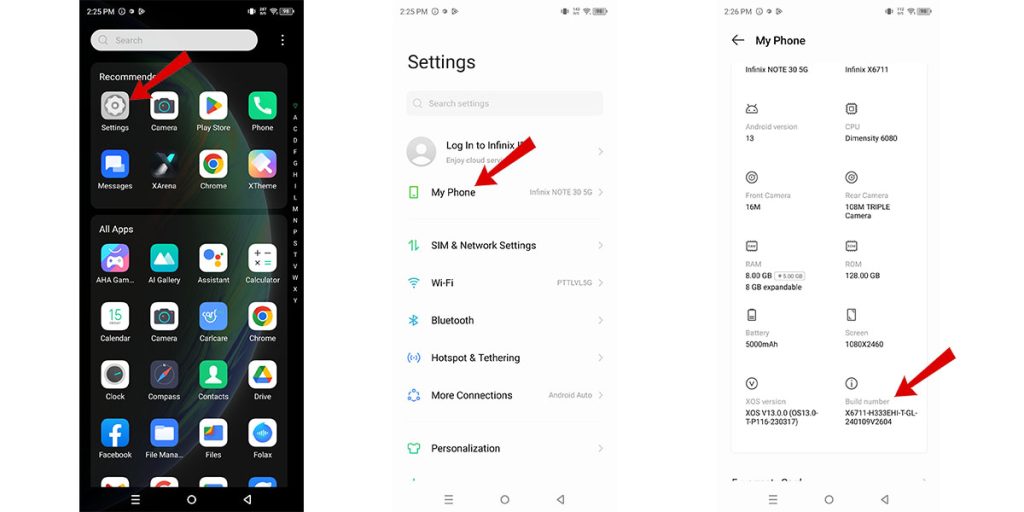
Enabling USB Debugging
- Navigate to ‘Developer Options’: With Developer Options unlocked, they should now be accessible within the “System” menu. Tap to enter.
- Find the ‘Debugging’ Section: Scroll through the Developer Options list to locate the “Debugging” section.
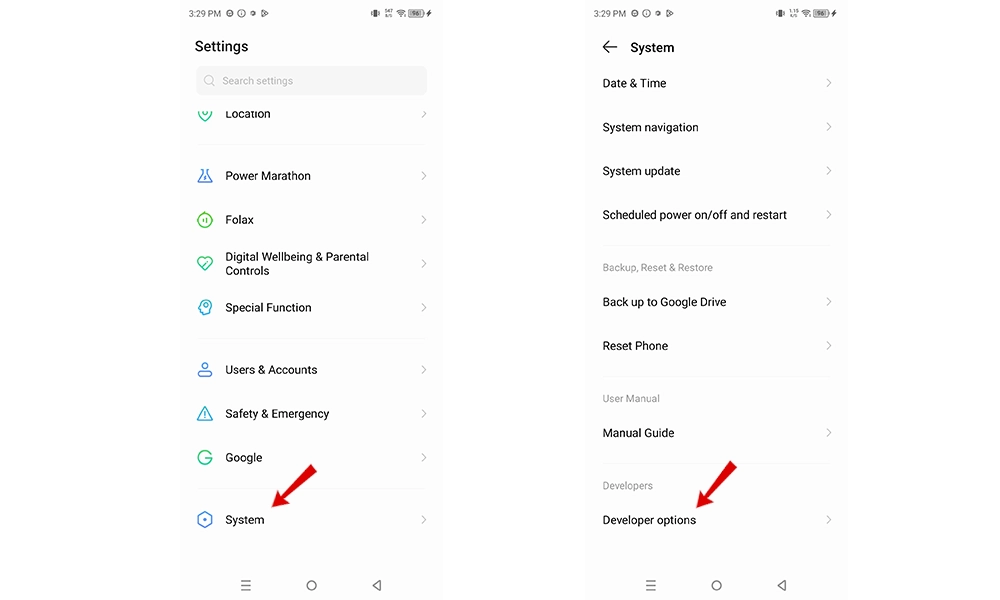
- Enable ‘USB debugging’: Locate the “USB debugging” option and toggle the corresponding switch to the “ON” position.
- Confirm: Carefully review the warning prompt and tap “OK” to authorize the activation of USB debugging.
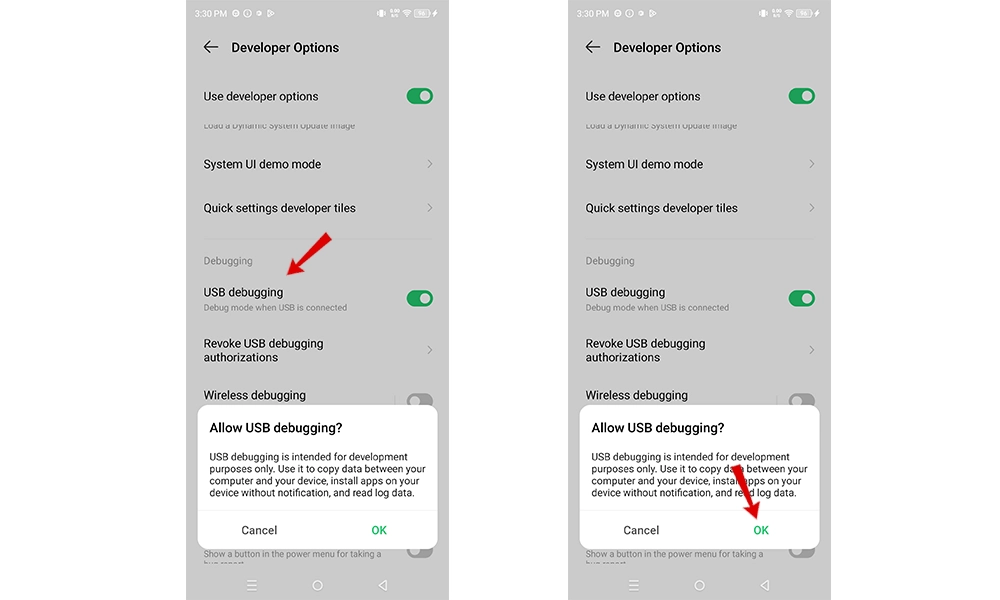
You have successfully enabled USB debugging on your Infinix Note 30 5G. Connecting your device to a computer via USB will now automatically trigger Debug mode, enabling enhanced interactions.
When To Enable USB Debugging
Here are some common reasons why you might want to enable USB Debugging on your phone:
Android App Development
- Testing and Debugging: USB debugging allows developers to run and test apps directly on their Android devices from development environments like Android Studio. This offers real-time debugging and streamlined app deployment.
- Advanced Commands: Developers can interact with the device on a deeper level using the Android Debug Bridge (ADB). ADB commands enable tasks like installing APKs, managing log files, and accessing the device shell.
Rooting and Customizations
- Rooting: Many rooting processes require USB debugging to run the software that provides root access to your device, giving you full administrator privileges.
- Installing Custom ROMs: USB debugging enables you to flash custom ROMs (modified versions of Android) onto your device, providing new features, user interface changes, and performance enhancements.
Advanced User Tasks
- Data Transfers and Backups: USB debugging grants access to tools that can back up your entire device or transfer files between your phone and computer more efficiently than standard file transfer methods.
- Screen Mirroring and Recording: Certain apps and tools use USB debugging to mirror your phone’s screen on a computer or even record screen activity.
- Removing Bloatware: With elevated permissions gained through USB debugging, you can utilize ADB commands to uninstall pre-installed apps (bloatware) that may be taking up space on your device.
Important Note: It’s generally recommended to keep USB debugging turned off unless it’s specifically needed. Leaving it enabled can potentially pose security risks if an unauthorized computer gains access to your device.

Online Content Service Provider (Tech Writer) Since 2012.

