Occasionally, apps on your Google Pixel phone may exhibit unexpected behavior. Resetting your app preferences can help restore proper functionality if apps are not opening the correct links, default apps have been altered, or other unusual issues arise. This process will not delete any personal app data.
In this tutorial, we’ll walk you through the process of resetting app preferences on a Google Pixel smartphone.
How to Reset App Preferences on Your Google Pixel
Follow these steps to reset app preferences on your Google Pixel smartphone:
Step 1: Navigate to Settings: Access the Settings app on your Pixel device. This is typically represented by a gear icon in your app drawer.
Step 2: Locate System Settings: Within the Settings menu, scroll down and select the “System” option.
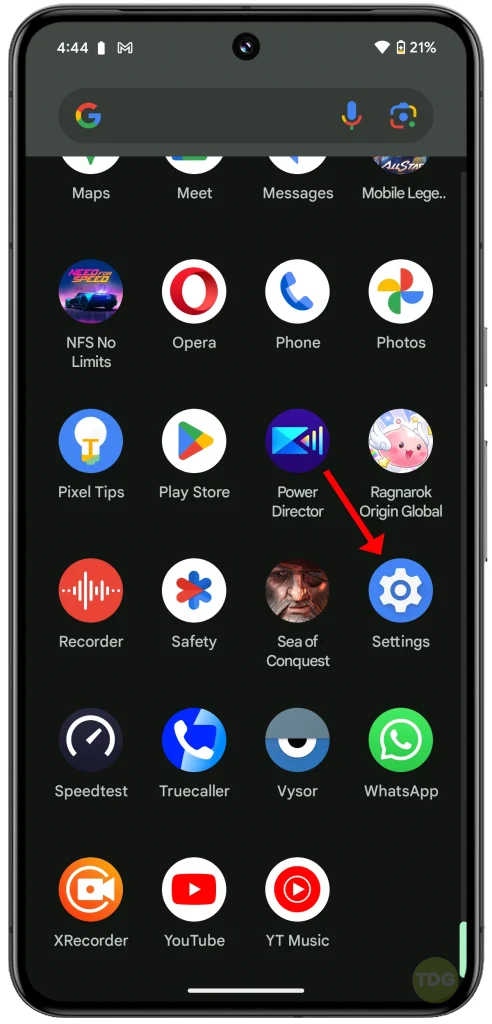
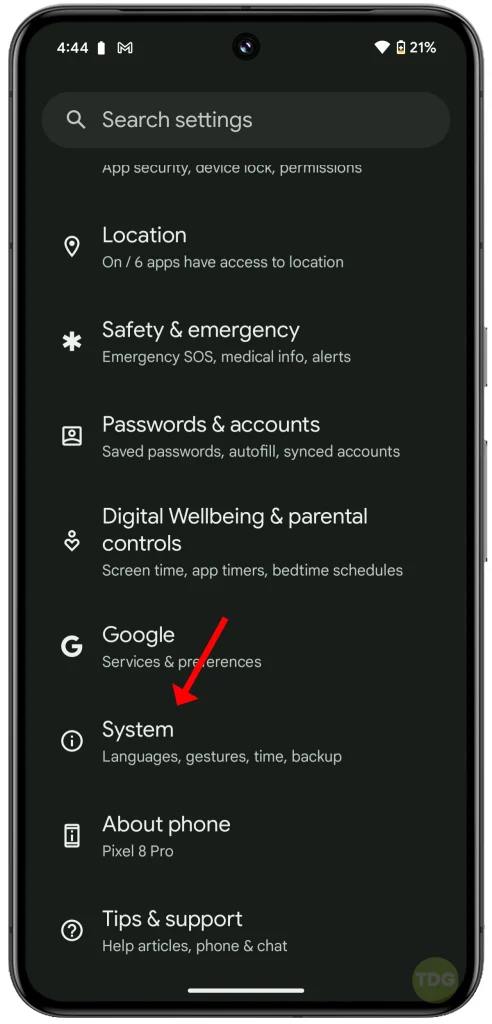
Step 3: Access Reset Options: Scroll down further and tap on “Reset options.”
Step 4: Initiate the Reset: Choose the “Reset app preferences” option.
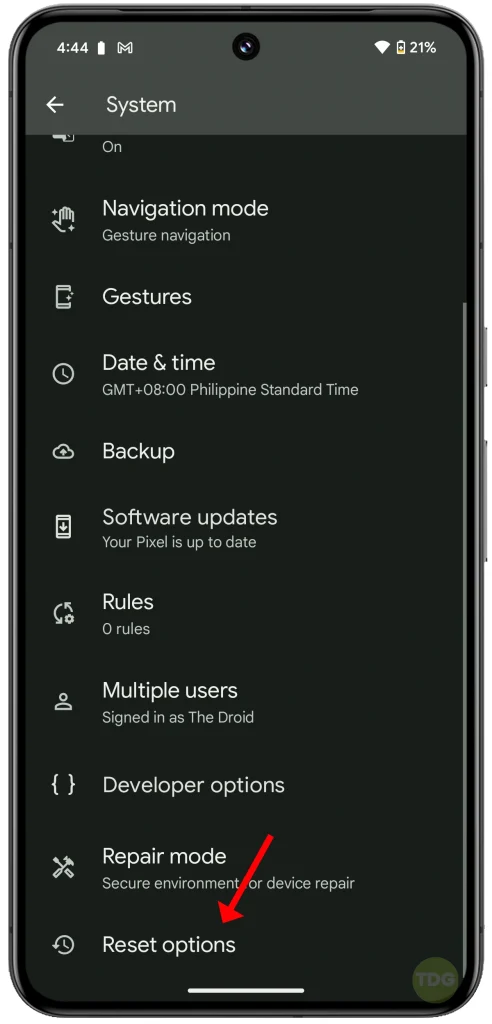
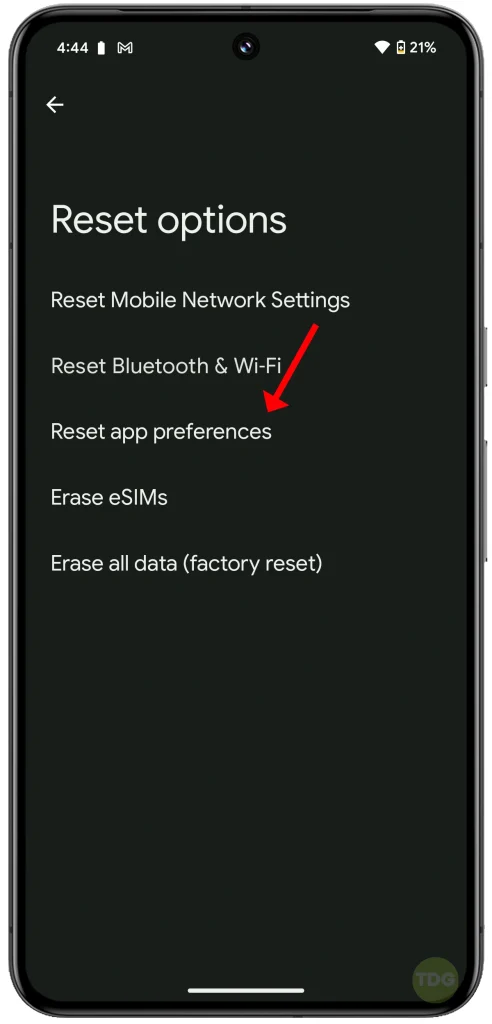
Step 5: Confirm Reset: Carefully review the pop-up message detailing the effects of resetting app preferences and then tap “Reset apps” to confirm your selection.
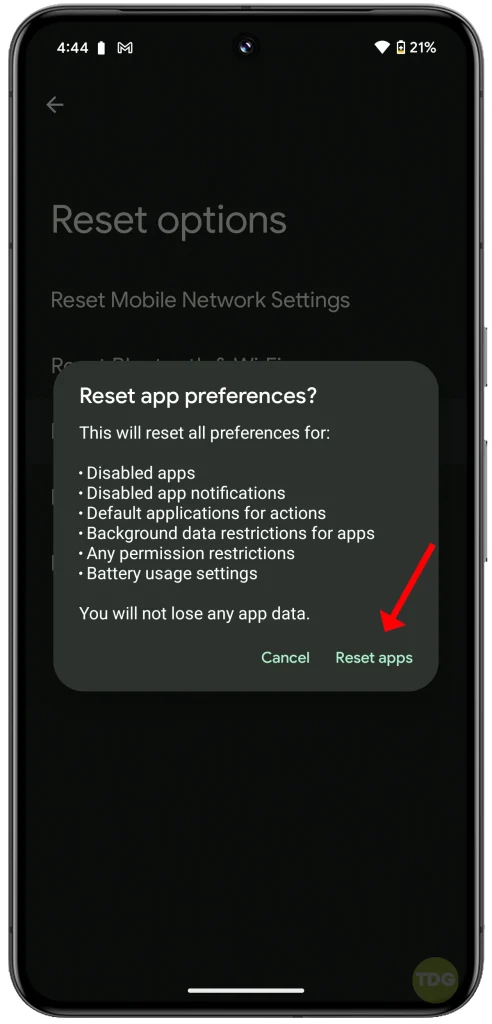
Note: Actual steps and menu items may vary between device models and software versions.
Understanding the Benefits of Resetting App Preferences
Resetting app preferences offers several advantages:
- Troubleshooting Aid: Resolves issues such as apps not utilizing correct links, unexpected changes to default apps, and other atypical behaviors.
- Data Preservation: This process does not delete your personal app data, including photos, saved configurations, or login credentials.
- Default Restoration: Resets default app associations for actions (e.g., opening links), re-enables disabled apps, and clears background data restrictions and app permissions.
Important Considerations
- You will need to re-select default apps for certain actions after resetting app preferences.
- Any previously disabled apps will be re-enabled.
If you have further questions or require additional assistance with your Google Pixel device, please consult your device manual or Google Support.

He is a high school senior with an innate flair for technology, boasts an impressive three-year track record in repairing smartphones and computers. As the founder of TechCentral.ph, Leie has carved out a niche in the tech world. His insightful articles on LinkedIn and Medium showcase his passion for innovation and his commitment to sharing knowledge. Keep an eye on this rising star—his journey is just beginning! 🌟📱💡

